Notice
Recent Posts
Recent Comments
Link
| 일 | 월 | 화 | 수 | 목 | 금 | 토 |
|---|---|---|---|---|---|---|
| 1 | ||||||
| 2 | 3 | 4 | 5 | 6 | 7 | 8 |
| 9 | 10 | 11 | 12 | 13 | 14 | 15 |
| 16 | 17 | 18 | 19 | 20 | 21 | 22 |
| 23 | 24 | 25 | 26 | 27 | 28 |
Tags
- docker image
- .dockerignore
- 신입 개발자 자바 면접 질문
- 자바 암호화 복호화
- Plating
- 개발자 인턴
- 식단
- 자바 stream
- 프로그래머스
- 직장인점심구독
- 신입 개발자 면접 질문
- 샐러드
- 개발자 면접
- 신입 개발자 면접
- 도커
- 자바 암호화 알고리즘
- 개발자 정규직
- docker
- 개발자 코딩테스트
- Linux
- 개발자 채용연계형인턴
- 셰프의찾아가는구내식당
- 자바 암호화
- 신입 개발자 자바 면접
- 플레이팅
- 식단일기
- 신입 개발자 필수 면접 질문
- 프로그래머스 코딩테스트
- 코딩테스트 연습
- 개발자 면접 질문
Archives
- Today
- Total
달리는 두딘
[Docker] Docker Desktop 설치 본문
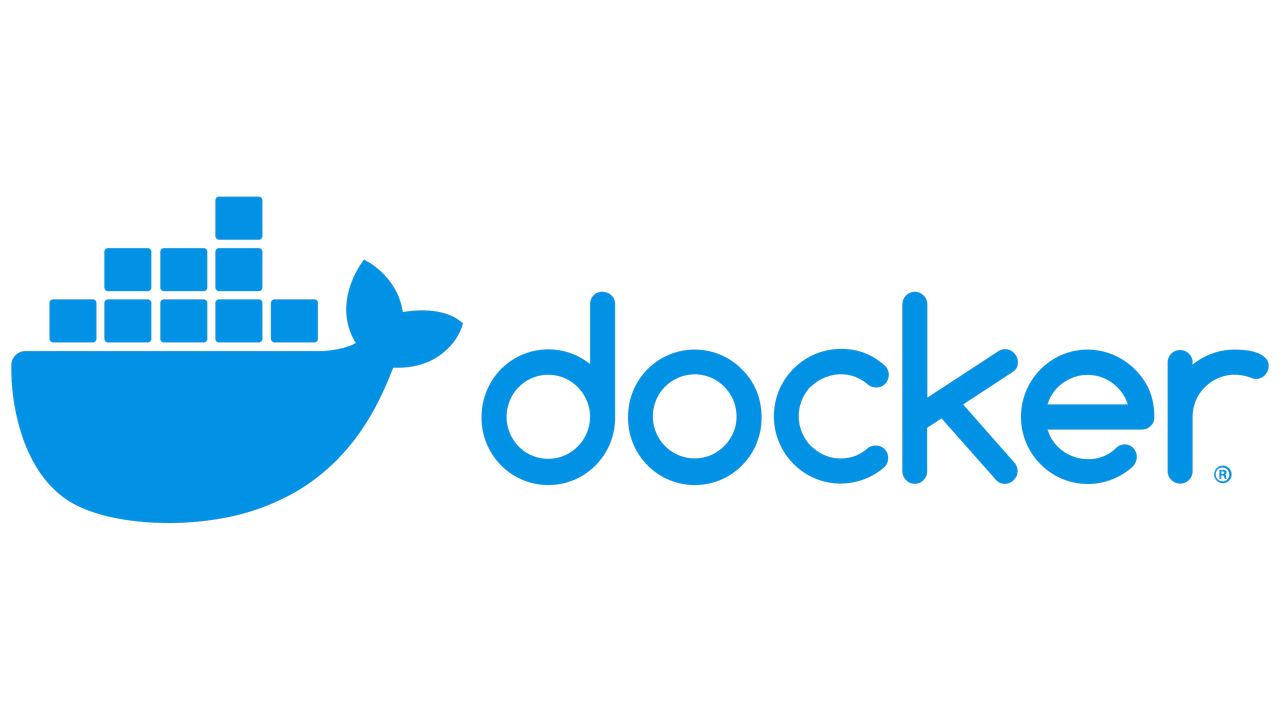
윈도우에서 도커 데스크톱(Docker Desktop) 설치 과정을 소개하겠습니다.
1. Docker Desktop 다운
구글에서 Docker Desktop을 검색해서 가장 위에 표시되는 공식 사이트로 들어가면
아래와 같은 페이지가 표시됩니다.
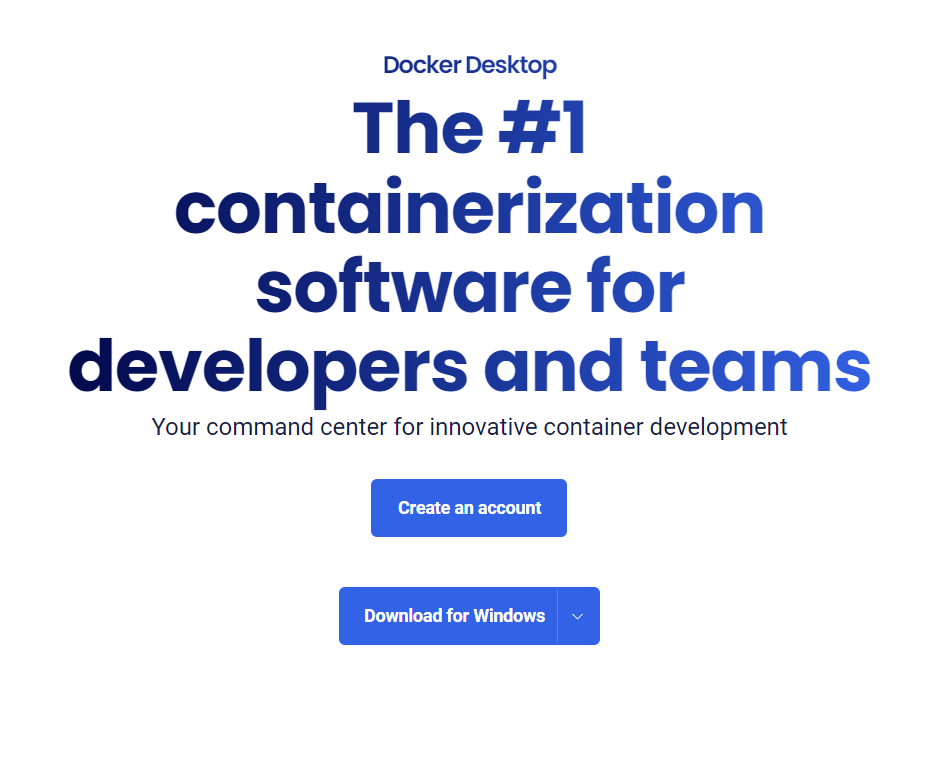
윈도우 버전을 설치해줍니다.
2. Docker 설치
다운받은 인스톨러를 실행시켜 설치를 진행해 줍니다.
기본 옵션으로 선택하고 ok를 클릭합니다.
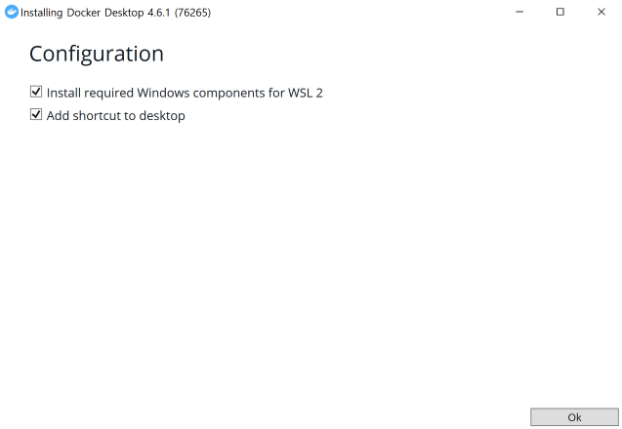
프로그램이 설치 됩니다.
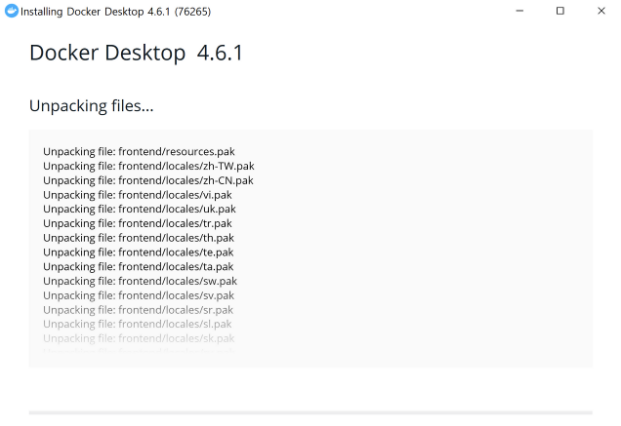
설치가 완료되고,
close and restart 버튼을 눌러 윈도우를 재시작해 주세요.
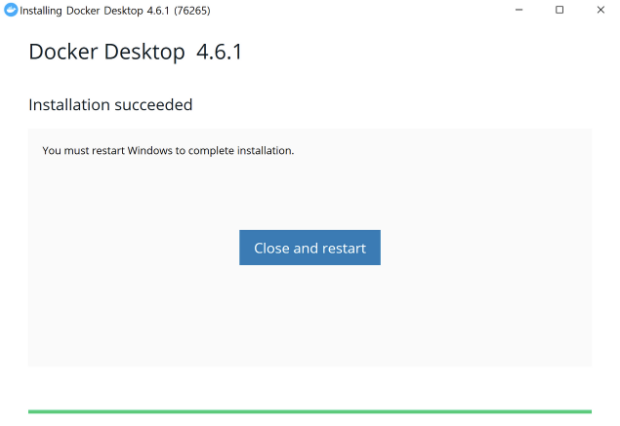
3. Docker 실행
시스템 트레이의 오른쪽 하단 모서리에 고래 아이콘이 있는지 확인해 보세요.
만약 고래 아이콘이 없다면 아직 도커가 실행되지 않은 상태이니,
docker를 윈도우 검색창에서 검색해서 실행해 주세요.
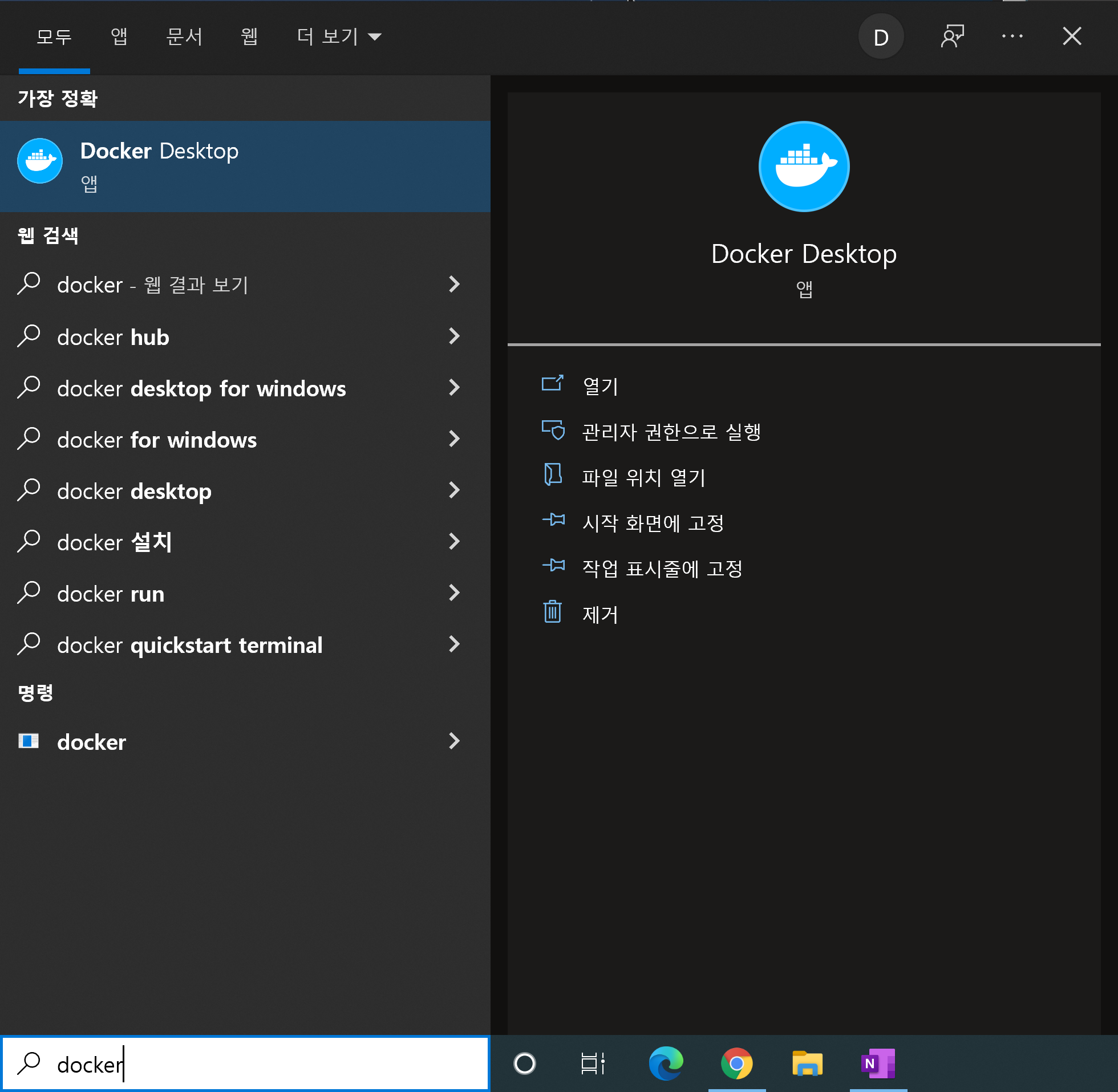
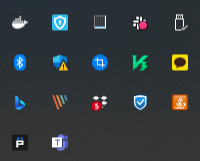
이제 고래아이콘이 잘 보이고, 이것으로 도커가 실행되고 있다는 걸 확인할 수 있습니다.
도커가 처음 실행되면 서비스 동의가 나오는데 체크하고 Aceept 를 눌러주세요.
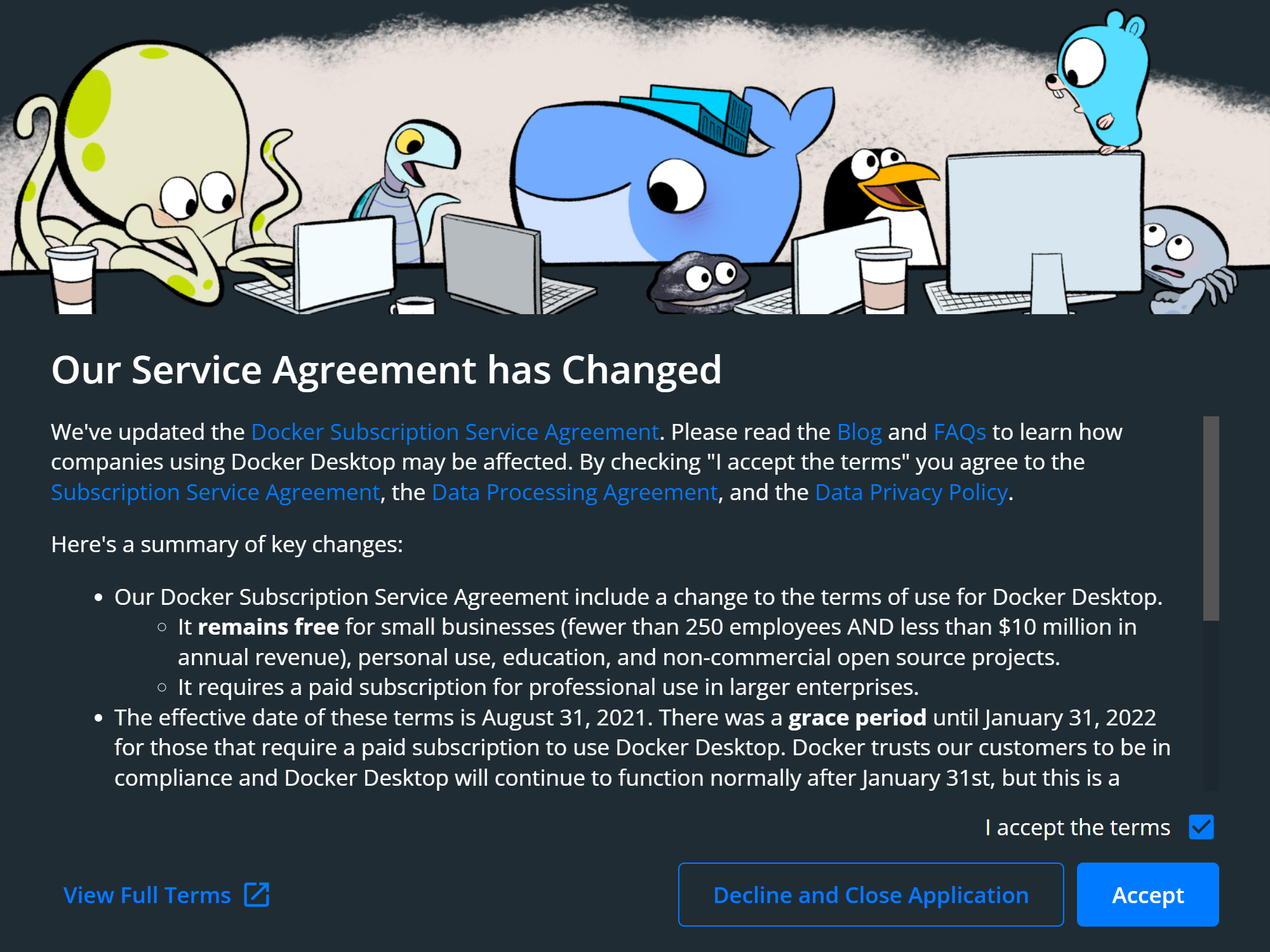
4. Docker 정상 실행 결과 확인
이제 정상적으로 실행됩니다.
튜토리얼로 안내로 나오는 커맨드를 입력해서 도커가 정상 실행되는지 확인해 보겠습니다.
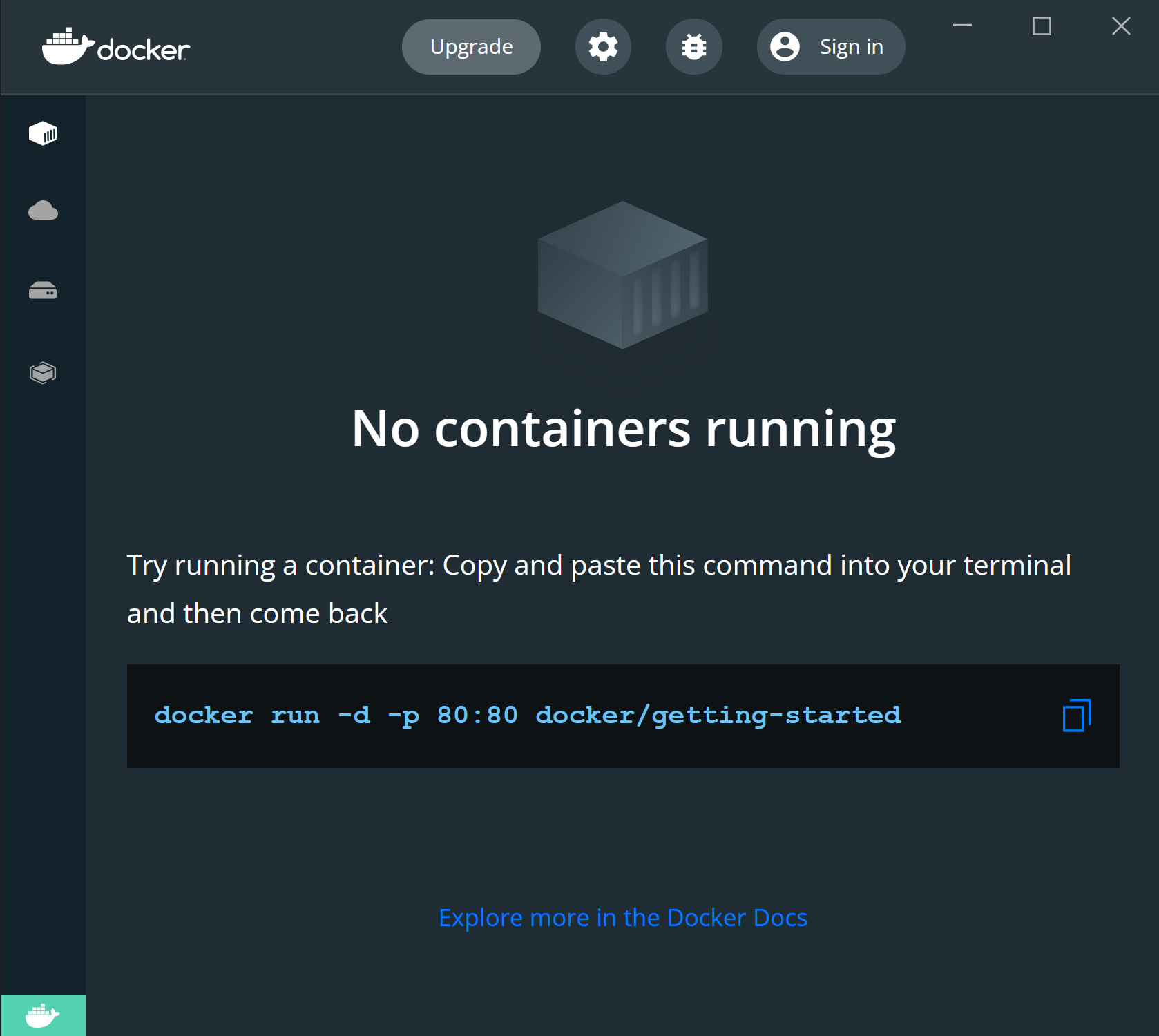
파워쉘에서 docker/getting-started 컨테이너를 가져와 실행하고 있습니다.
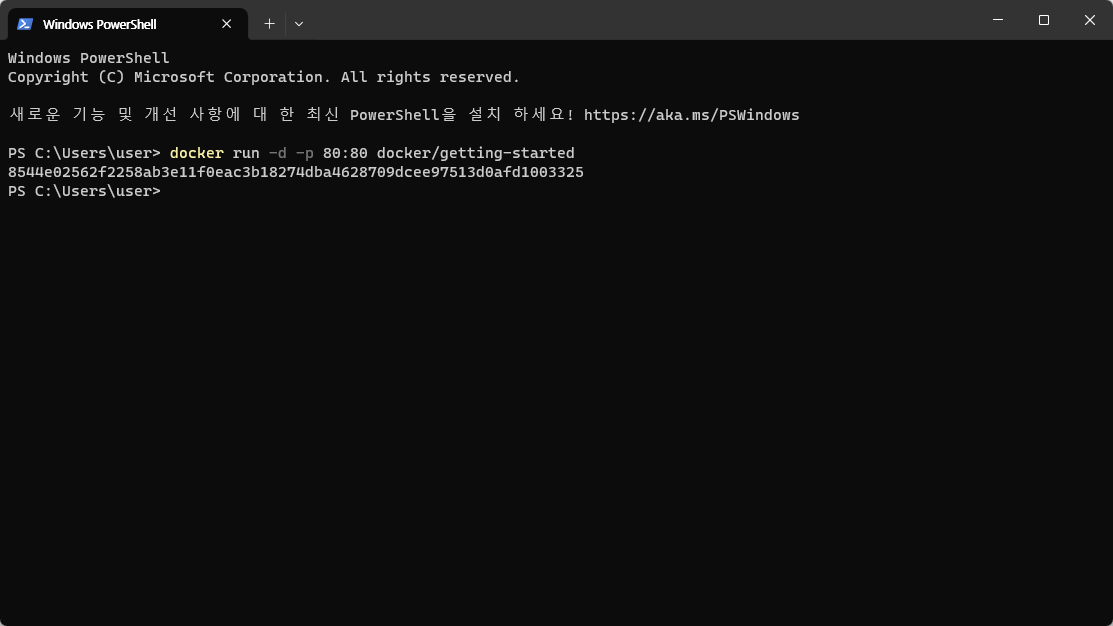
이제 브라우저에서 확인해보겠습니다.
아래 호스트로 접속해보면
http://localhost/tutorial/
도커로 실행한 웹 프로젝트가 잘 실행되는 걸 확인할 수 있습니다.
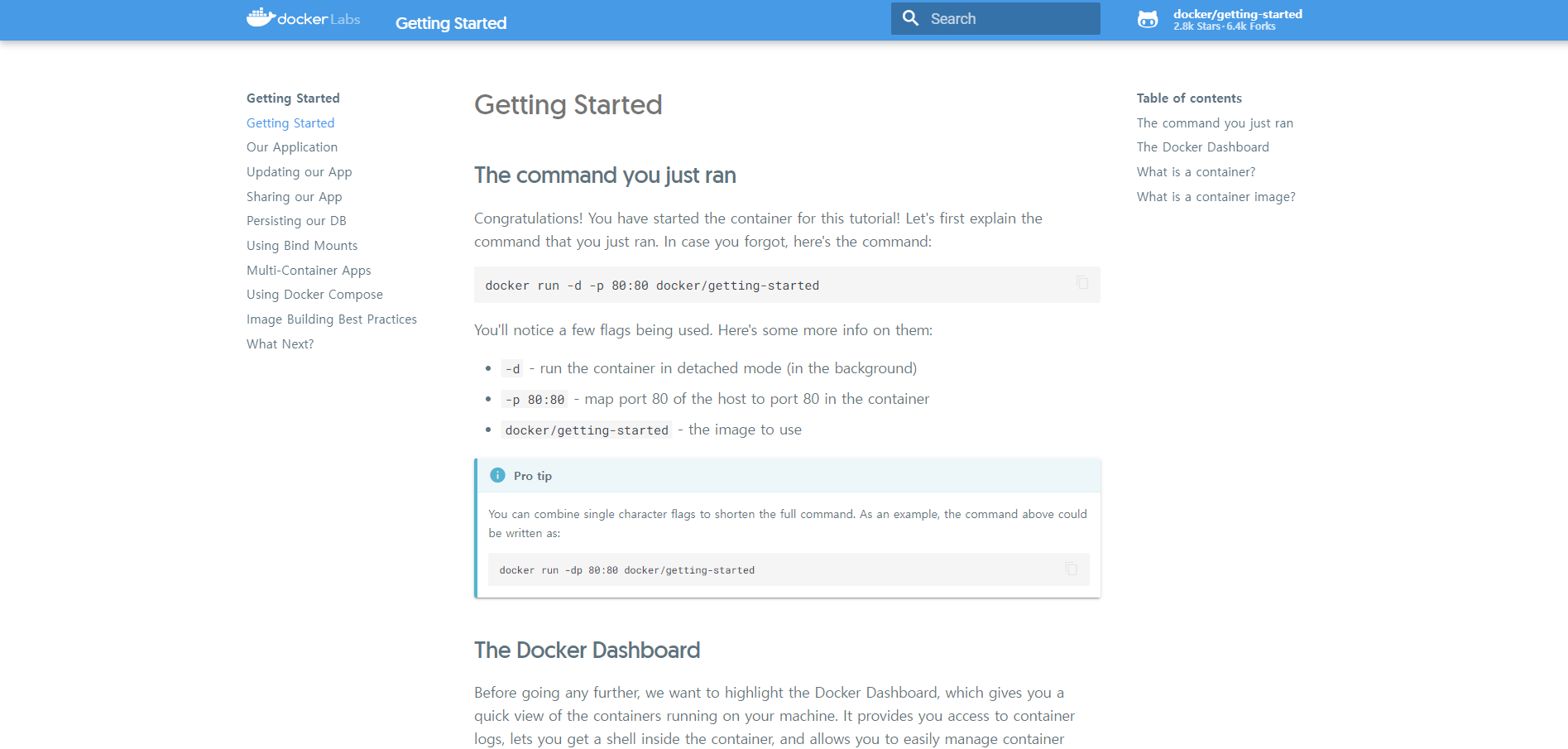
'끄적' 카테고리의 다른 글
| [PostgreSQL] PostgreSQL 설치 (4) | 2024.02.10 |
|---|---|
| [Next.js + TypeScript] 프로젝트 생성 및 초기 설정 (Styled-Components 적용) (6) | 2024.02.10 |
| [Docker] Docker Next.js 프로젝트 배포 (7) | 2024.02.01 |
| [Docker] Docker File을 이용하여 Docker Image 만들기 (0) | 2024.01.31 |
| 두둥~~! 사이드 프로젝트 시작 (2) | 2024.01.28 |




